
06 Şub Windows 10’da USB Girişleri Nasıl Kapatılır?
USB(Universal Serial Bus) dış donanımların bilgisayar ile bağlantı kurabilmesini sağlayan bir bağlantı standardıdır. Eskiden üreticiler cihaz ve ürünleri için kendilerine özgü bağlantı standartları tanımlarken yıllar geçtikçe yazıcılar, kart okuyucular, tarayıcılar gibi ortak cihaz sınıflarına göre müşterek bağlantı türleri ortaya çıkmış daha sonra ilerleyen yıllarda teknolojinin küreselleşmesiyle birlikte USB kendine yer bulmuş ve dış donanım bağlantısında ciddi bir standardizasyon elde edilmiştir. Günümüzde haricî fare ve klavyeler de dâhil olmak üzere pek çok dış kaynak donanım bilgisayar ile USB girişleri üzerinden iletişim kurar. Bunlardan biri de flash belleklerimizdir. Her ne kadar yaşadığımız devirde bulut bilişim gibi uzaktan depolama teknolojilerinin güçlü makamı yadsınamaz bir gerçek olsa da pek çok kişi fiziksel saklama tercihinden dolayı verilerini hâlâ flash belleklerde saklamaktadır. Bilgisayarınıza bir flash bellek taktığınızda Windows bunu otomatik olarak tanır ve bu aygıt için bir sürücü yükler.
Bu durum tabii ki beraberinde çeşitli güvenlik zafiyetlerini de getirmektedir çünkü konumuz veri güvenliği olduğu zaman insan doğasından kaynaklanan birtakım durumlar gereği hiçbir insan yüzde yüz dikkatli olamaz ancak günümüzün karmaşık bilişim sistemleri göz önünde bulundurulduğunda ve karmaşıklığın da güvenliğin düşmanı olduğu düşünülürse siber güvenliğin ayrıntıda gizli olduğunu söyleyebiliriz. Yani bilinen bir deyişle nasıl ki “söz konusu vatansa gerisi teferruattır” diyorsak bunu tersten düşünüp “söz konusu güvenlikse hiçbir şey teferruat değildir” diyebiliriz.
Bilgisayarınızın Siber Güvenlik ayarlarını kontrol etmek için Siber Hijyen Asistanı’nı indirin.
USB girişleri neden devre dışı bırakılmalıdır?
Diyelim ki yakın bir arkadaşınız ya da bir aile bireyi bilgisayarınızı çok kısa bir süreliğine basit bir işlem için kullandı ve kendi flash belleğini bilgisayarınıza taktı. Görünüşte masum bir işlem yapmış olabilir ancak ya kullandığı flash bellekte henüz onun da farkında olmadığı bir virüs, bir truva atı ya da keylogger gibi zararlı bir yazılım varsa? Tüm bilgisayarınız ele geçirilebilir, size dair görüntü ve ses kaydı alınabilir, ekran görüntünüz anlık olarak üçüncü kişilere gönderilebilir, banka hesap şifreniz çalınabilir dahası bilgisayarınız botnet ağında zombi bilgisayar olarak kullanılıp bir hizmet aksatma saldırısının bir parçası haline gelebilir. Bunlar kişisel bilgisayarlar için mevcut olan risklerdir. Bu bilgisayarın bir şirket bilgisayarı olduğunu düşünün sizin için ticarî sır niteliğinde olan bilgileriniz çalınabilir, üzerinde yıllardır çalıştığınız çok büyük ar-ge yatırımlarıyla geliştirdiğiniz yazılımınızın kaynak kodları yürütülebilir. Bunlar sonucunda olabilecek felâket senaryolarını düşünebiliyor musunuz?
Flash disk içeriğinde bulunan zararlı dosyaya ben tıklamam yalnızca işim olan dosyayı çalıştırırım şeklinde düşünmeyin çünkü bu tür zararlı yazılımların özellikle de truva atlarının bir özelliği de zararsız dosyalara enjekte edilebilmesidir. Zaten bunlara trojan ya da truva atı denmesinin asıl nedeni de budur.
Hatırlayın bundan binlerce yıl önce Truva Savaşlarında Akalar Truva kentinin aşılamayan kale ve surlarını içerden fethetmek için Truvalılara hediye olarak bir Truva atı göndermiş ve içeriye alınan Truva atının içinden çıkan gizlenmiş askerler kaleyi içerden zapt etmiştir.
Günümüzde trojan ya da truva atı dediğimiz zararlı yazılımlar da bu benzerliklerinden dolayı bu adı almışlardır. Siz zararsız bir fotoğraf açtığınızı sanırken bu fotoğraf dosyasının içine gömülmüş bir trojan sunucu parçası ya da klavyede bastığınız her tuşu kaydedip karşı taraftaki saldırgana raporlayan bir keylogger aktif hale gelip bilgisayarınızı ele geçirebilir.
İşte tüm bu durumlar bizi USB portlarını kapamaya itmektedir ve bu işlem için birden fazla yöntem olduğu gibi işlemler de sanılandan daha kolay ve herkesin yapabileceği niteliktedir. Burada aklınıza şöyle bir soru gelebilir: “Peki flash bellek kullanılmasın diye USB portlarını kapattığımda USB üzerinden çalışan fare ve klavye gibi donanımlarım ne olacak?” Burada bizim yaklaşımımız USB portlarının yalnızca depolama aygıtları için kapatılıp yazıcı, klavye, mouse gibi zararsız donanımlar için hâlâ çalışabilir durumda olmasıdır ancak tabii ki bazı insanlar tamamen de kapatmak isteyebilir. Şimdi yöntemlere geçelim.
Registry kullanarak USB girişleri nasıl kapatılır?
Windows cihazlarda işletim sistemiyle ilgili çeşitli kayıtların tutulduğu bir kayıt defteri vardır ve bunun işletim sistemi içindeki adı da ‘registry’dir. Bu kayıt defterine, ‘çalıştır’ kutusuna ‘regedit’ yazarak ulaşabilirsiniz. Çalıştır kutusunu açmak için de klavyenizde Windows Tuşu + R (run – çalıştır) tuş birleşimini kullanabilir ya da Windows arama kutusuna ‘run’ yazarak aratabilirsiniz. Ya da komut satırına da ‘regedit’ yazarak açabilirsiniz.

Çalıştır menüsü

Komut satırı

Kayıt defteri
Buradan HKEY_LOCAL_MACHINE -> SYSTEM -> CurrentControlSet -> Services -> USBTOR yolunu izleyin. Sağ taraftaki pencerede karşınıza çıkan anahtarların için ‘Start’ anahtarını açın. Bu anahtarın değer verisi varsayılan olarak 3’tür. USB girişlerini devre dışı bırakmak için bu değeri 4 olarak değiştirmeniz gerekmektedir. Tekrar eski haline getirmek için yeniden 3 yapabilirsiniz.

Kayıt verilerinde izlenecek yol

Start anahtarı

Ancak bu yöntemin tehlikeleri de vardır çünkü çok teknik bir konu olduğu için bir yanlışlık yapıldığında kayıt defterinin hex (hexadecimal – onaltılık taban) değerleri bozulabileceği için bilgisayarın açılması da imkânsız hale gelebilir ya da başka yaşamsal fonksiyonları bozulabilir. Bu nedenle genellikle kayıt defteriyle işlem yapılacağı sırada kayıt defterinin yedeğinin alınması önerilir. Girdiğimiz 4 değeri depolama aygıtlarını bloke etmek içindir diğer klavye, fare gibi diğer donanımlarınız çalışmaya devam eder. Takılan bir flash disk işletim sistemi tarafından algılanacak ancak içeriği görünmeyecek ve içerisindeki autorun (aktif hale gelince kendiliğinden çalışan dosya) dosyası aktifleşmeyecektir.
USB girişleri Aygıt yöneticisi kullanılarak nasıl kapatılır?
Başlat menüsüne sağ tıklayıp kolaylıkla aygıt yöneticisini açabilirsiniz. Burada, güvenilir bir flash bellek takılıyken ‘evrensel seri veri yolu denetleyicileri’ sekmesinden ‘USB yığın depolama aygıtı’ sağ tuşla seçilerek ‘cihazı devre dışı bırak’ seçeneği seçilebilir. Ya da ‘cihazı kaldır’ seçeneğini de seçebilirsiniz ancak bu durumda işletim sistemi takılan flash belleği hiç algılamayacaktır çünkü USB’yi kontrol eden sürücü de silinmiş olacaktır.

Eğer başlat menüsüne sağ tuş erişiminiz yoksa ‘Bu bilgisayar’a (eski adıyla ‘bilgisayarım’a) sağ tıklayıp özellikler penceresinden de aygıt yöneticisine ulaşabilirsiniz. Ya da çalıştır kutusuna ‘devmgmt.msc’ yazarak da aygıt yöneticisine erişebilirsiniz. Aşağıda bu alternatif adımlar ekran görüntüleriyle tarif edilmiştir.


Aygıt yöneticisine alternatif erişim yöntemlerinden biri

Çalıştır kutusu üzerinden kısa kodla erişim: devmgmt (device management)
Bu yöntem teknik bilgisi olmayanlar için son derece kolay bir yöntem gibi gözükmektedir ancak bu ayar koşturulduktan sonra bilgisayarı yeniden başlatmak unutulmamalıdır çünkü bir USB portunu yığın depolama aygıtları için bloke ettiğinizde cihazınızı yeniden başlatmamanız durumunda diğer portlardan flash disk hâlâ kullanılabilir durumda olabilir. Bu manzara deneyimle sabittir.
USB portu Grup politikası kullanılarak nasıl kapatılır?
Özellikle bir Active Directory domain’ine (etki alanına) bağlı kurumsal ağlarda grup politikaları çok sık kullanılan bir parametredir. Belirli grup ya da gruplara bağlı olan cihaz ve kullanıcılar için yetki ya da erişim gibi konularda ortak bir politika belirlenir ve bu politika DC (Domain Controler) bilgisayar üzerinde tanımlandığında herkes için o politika geçerli olur. Böylece herkesle tek tek uğraşılmaz. Eğer yeni politika sisteme yansımazsa ‘gpupdate’ komutu (group policy update – grup politikalarını güncelle) yerel makinelerde uygulanarak yeni ilkelerin yürürlüğe girmesi sağlanır. Bunu herhangi bir AD (Active Directory) etki alanına bağlı olmayan yerel cihazınızda da kullanabilirsiniz. Bunun için yapmanız gereken daha önceki yöntemlerde kullandığımız ‘çalıştır’ kutusuna gpedit.msc yazarak Group Policy Editor’ü açmaktır ancak eğer Windows 10’un Home Single Language gibi bir sürümünü kullanıyorsanız gpedit sizde çalışmayacaktır çünkü Group Policy Editor, Windows 10’un Pro ve üstü sürümlerinde bulunur. Bunun için ilk önce gpedit’i aktif hale getirmeniz gerekir. Aktif etmek için de basit bir PowerShell bash dosyası (komut dosyası) indirip çalıştırabilirsiniz. Dosyaya sağ tuşla tıklayıp ‘yönetici olarak çalıştır’ diyerek çalıştırıp kurmanız gerekir. Local Group Policy Editor’ü (Yerel Grup İlkesi Düzenleyicisini) açtıktan sonra sol taraftaki listeden Bilgisayar Yapılandırması -> Yönetim Şablonları -> Sistem -> Çıkarılabilir Depolama Birimi Erişimi yolunu izlemeniz gereklidir.


Bu yolu izleyerek ilerledikten sonra sağ pencerede karşınıza değişik seçenekler çıkacaktır. Bu seçeneklerde çıkarılabilir disklerin okuma, yazma ve çalıştırma izinlerine yönelik farklı kısıtlama ve engelleme parametreleri bulunmaktadır. Arzu edilmesi durumunda bunlar tek tek düzenlenip farklı erişim kısıtlamaları getirilebileceği gibi tüm yetkiler tek bir kalemde de devre dışı bırakılabilir. ‘Tüm çıkarılabilir depolama birimi sınıfları: Tüm erişimleri engelle’ seçeneğini çift tıkladığınızda bu parametrenin düzenleme penceresi açılacaktır. Aşağıdaki ekran görüntüsünde de gördüğünüz gibi ‘yapılandırılmadı’, ‘etkin’ ve ‘devre dışı bırakıldı’ seçenekleri karşınıza çıkacaktır. Etkin kutusunu seçerek bu yasağı aktifleştirebilir ve böylece flash disk gibi depolama birimlerine okuma, yazma ve çalıştırma gibi tüm yetkileri kısıtlayabilirsiniz.

Bu yöntemde çok nadiren de olsa karşılaşılan bazı istisna durumlar da vardır. Bazı kullanıcılar şöyle şikâyette bulunmaktadır: “Ben bu yöntemi kullandım. Başarılı bir şekilde uygulandı. Hiçbir hata mesajıyla karşılaşmadım ama kısıtlama çalışmıyor. Yeni ilke işletim sistemine yansımıyor, flash bellekler hâlâ çalışır durumda.” Bunun çeşitli nedenleri vardır. Öncelikle bilgisayarınızı yeniden başlatmayı unutmayın daha sonra yukarıda bahsedilen ‘gpupdate’ ya da ‘gpupdate /force’ komutlarını komut satırında çalıştırmayı deneyebilirsiniz. Bazı bilgisayarlarda da taşınabilir aygıt numaralandırma hizmeti adlı bir hizmetin başlatma şeklinden kaynaklanmaktadır. Bu hizmetin başlangıç türünü otomatiğe almayı deneyebilirsiniz. Hizmetlere, çalıştır kutusuna ‘services.msc’ yazarak ulaşabilirsiniz. Bahse konu olan hizmete çift tıklandığında ilgili hizmetin özellikleri karşınıza çıkacaktır. Buradan gerekli değişikliği yapabilirsiniz.


Eğer sizin bilgisayarınızda böyle bir hizmet gözükmüyorsa o zaman muhtemelen Windows 10’un N sürümünü kullanıyorsunuz demektir ki bu sürümde Windows Media Player yoktur ve dolayısıyla Media Player ile ilgili yan hizmetler de bu Windows 10N’de bulunmaz. Burada bahsedilen hizmet çeşidi de bu nedenle bulunmamaktadır. Böyle bir durumla karşı karşıya kaldığınızda Microsoft’un sitesinden Windows 10N için haricî olarak geliştirilip yayımlanmış olan Media Feature Pack adlı paketi indirip kurduktan sonra gerekli ayarlamaları yapabilirsiniz. Eğer tüm bu çözüm yolları da fayda sağlamazsa Windows 10 Home’dan Windows 10 Pro, ya da daha yüksek bir sürüme geçmeniz önerilir.
Ayrıca Windows 10’un hangi sürümünü kullandığınızı yukarıda gördüğümüz Bu bilgisayar-Özellikler yoluna ek olarak çalıştır kutusuna winver (windows version) yazarak da kolaylıkla öğrenebilirsiniz. Aşağıda ekran görüntüsü paylaşılmıştır.

winver penceresi
Sonuç
USB girişleri kapatılmalı mı kapatılmamalı konusu sübjektif bir konudur yani kişiden kişiye değişebilir ancak konunun bam teli veri güvenliğidir. Hangi yöntemin kullanılmak istendiği kişiye, beklentilere ve duruma göre değişebilir. İnsan faktöründen dolayı güvenliğin hiçbir zaman yüzde yüz olamayacağı göz önünde bulundurularak ayrıntılar atlanmamalı ve dış dünya ile sürekli bağlantı halinde bulunan cihazlarımıza nereden ne zaman ne tehlikenin gelebileceğinin bilinmediği unutulmamalıdır.
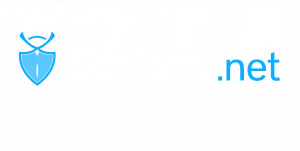


Henüz Yorum Yok.