
18 May Dosya Yedekleme Yöntemleri – Windows 10
Veri kaybı farklı nedenlerle (bilgisayarın kaybolması, bozulması veya fidye yazılımı bulaşması) yaşanabilmektedir. Veri kaybına karşı alınacak en etkili önlem öncelikle verilerin yedeğinin alınmasıdır. Konuyla ilgili daha detaylı bilgiyi Siber hijyen kılavuzumuzdan edinebilirsiniz. Windows 10 işletim sisteminizdeki verileri farklı dosya yedekleme yöntemleri ile (One Drive, Google Drive gibi çevrim içi yedekleme yöntemleri veya File Versioning/File History, Sistem Görüntüsü, Geri yükleme noktası gibi Windows için doğal yedekleme yöntemleri) yedekleyebilirsiniz. Bu yazımızda bu yedekleme yöntemlerinden bahsedeceğiz.
Dosya Yedekleme yöntemleri
Verilerinizi yedeklemek için Windows 10 tabanlı veya bulut tabanlı yedekleme yöntemleri kullanabilirsiniz.
Çevrimiçi (Bulut) Yedekleme:
Yedeklemek istediğiniz dosyaları bulut yedekleme ortamına aktararak güvende tutabilirsiniz. Böylece ransomware saldırılarından korunmuş olursunuz. Yaygın olarak kullanılan çevrimiçi yedekleme yöntemleri aşağıdaki gibidir.
One Drive
Microsoft’un bulut yedekleme çözümlerinden birisidir. 5GB”a kadar ücretsiz olarak kullanabilirsiniz. One Drive’e nasıl dosya yükleyebileceğinizi buradan öğrenebilirsiniz.
Google Drive
Google’ın ücretli ve ücretsiz olarak sunduğu bulut yedekleme/depolama platformudur. Google Drive kişisel kullanımda (google hesabınızın olması yeterlidir) 15 GB’ye kadar ücretsizdir. Google Drive a nasıl dosya yükleyebileceğinizi buradan öğrenebilirsiniz.
Windows tabanlı yedekleme:
Dosya tipi yedekleme ile sistemde bulunan dosyaları bilgisayarınıza, harici hard diskinize yedekleyebilirsiniz. Bu tarz yedeklemede ,yedeklemek istediğiniz dosyaları seçebilirsiniz. Yedekleme harici medyaya (USB, harici disk) yapıldıysa diskinizi tamamen kaybetseniz dahi verilerinizi yedekten dönebilirsiniz.
Sistem görüntüsü oluşturarak yedekleme ile sistemde bulunan dosyaları harici hard diskinize yedekleyebilirsiniz. Ancak yedeklemek istediğiniz spesifik dosyaları bu tip yedeklemede seçemezsiniz, Yedekleme işlemi tüm diskiniz için yapılır. Dolayısıyla yedekten spesifik dosya ve dizinleri geri getirmek de mümkün olmaz. Geri yükleme işlemi tüm disk için yapılabilir.
Geri Yükleme Noktası özelliğini kullanarak sadece Windows ayarlarını yedekleyebilir ve restore edebilirsiniz. Sistemde bulunan dosyalar, videolar vb. bileşenler Geri Yükleme Noktası kullanılarak yedeklenemez ve geri getirilemez.
Windows 10 için File Versioning / File History yöntemi ile dosya yedekleme
Bu tip yedeklemede seçilen dosya ve/veya dizinler yedeklenir ve gerektiğinde dosya veya dizin bazında geri dönüş yapılabilir.Ana dosyalar kaybedildiğinde yedeklenen dosyalara geri dönülebilir.
Windows 10 için Dosya Yedekleme Nasıl Yapılır?
Bu yöntem ile yedeklenmesini istediğiniz dosyaları istediğiniz yere manuel ya da zamana bağlı otomatik olarak yedekleyebilirsiniz.
Denetim masasını açınız ve dosya geçmişine tıklayınız.

Yedekleme yerini seçmek için dosya geçmişi ayarlarında sol taraftaki bölmede Sürücü seç düğmesine tıklayın ve bir disk belirleyin. Ayrıca Yedekleme yeri olarak yalnızca bir disk kullanılabilir. O yüzden yedeklerin aktarılacağı diskin bağlantıda olmasına dikkat edin. Aç butonuna tıklayarak Güncellemeyi aktif edebilirsiniz. Eğer güncelleme aktif ise bu düğme Kapat olarak görünecektir. Eğer yedekleme yeri olan disk bağlı değilse Bağlantı kesildi uyarısını gösterir. Diski tekrar bağladığınızda diskin bağlantısını sağlamak için kapat aç düğmelerine basmanız gereklidir.

Yedekleme işlemi esnasında ‘Kapat’ butonuna tıklayarak kapatabilirsiniz.’Dosya geçmişinin kapalı durumu bu şekildedir.

‘Şimdi Çalıştır’ butonuna tıklayarak bağlantısı kesilen işlemi tekrar çalıştırabilirsiniz.

Yedekleme seçenekleri ile hangi dosyaların yedeklenip yedeklenmeyeceğini ve zamana bağlı olarak yedeklemenin nasıl yapılacağını seçebilirsiniz. Yedekleme seçeneklerini açmak için, başlata yedekleme yazın yedekleme ayarına tıklayın.

Yedekleme penceresinde Diğer seçenekler ‘e tıklayınız.

Zamana bağlı olarak yedekleme ayarı yapmak için ilk seçenek ne kadar sürede bir (günlük saatlik dakika bazında) yedekleme yapacağını seçebilirsiniz.İkinci seçenek yedeklerin ne kadar süre boyunca tutulacağını seçebilirsiniz.

Veya bu ayarları aşağıda anlatıldığı gibi gelişmiş ayarlardan yapabilirsiniz. Tavsiye olarak ilk seçeneği 1 saat, ikinci seçeneği 1 ay yaparsanız en fazla 1 saat öncesinin yedeğine ulaşabilirsiniz ve günlük yedeklerini görebilirsiniz.
Yedeklemek istediğiniz dosyaları ‘Klasör ekle’ bölümünden seçebilirsiniz.
Veya var olan dosyanın yedeklemesini iptal etmek için dosyanın üzerine tıklayıp Kaldır butonu ile yedeklemesini durudurabilirsiniz.

Yedeklemek istemediğiniz dosyaları pencerenin en alt kısmında Bu klasörleri dışarda tut seçeneğinin altında Klasör ekle düğmesi ile seçebilirsiniz.

Windows 10 için yedeklenecek dosyaları seçtikten sonra dosya yedekleme protokolünü başlatın. Bu işlem, yedeklemek istediğiniz dosyaların miktarına göre zaman alabilir.
İşleminiz tamamlandıktan sonra yedekleme yapılan klasörleri ,ilgili sürücüde bulunan ‘File History’ klasöründe bulabilirsiniz.

Dosya Geçmişi Üzerinde Restore İşlemi
Dosya geçmişi üzerinden restore işlemini yapmak için ilk olarak Yedekleme Ayarları’na giriş yapın. İlgili işlemi yaptıktan sonra ekran üzerinde bulunan ‘Sürücü Ekle’ seçeneğine tıklayın ve üzerinde işlem yaptığınız sürücüyü seçin.

İlgili yedek sürücüyü seçtikten sonra ‘Diğer Seçenekler’ üzerinden ‘Dosyaları Geçerli Bir Yedekten Geri Yükle’ seçeneğine tıklayın.

İşlemin ardından karşınıza ilgili file(dosya) seçenekleri çıkacaktır.Bu bölümden ilgili dosya/dosyaları seçebilirsiniz.Seçiminizin ardından yeşil butona tıklayın.

Geri yükleme işlemi yapılmadan önce karşımıza son olarak ‘Dosyaları Değiştir veya Atla’ bölümü çıkacaktır.’hedefteki dosyaları değiştir” seçeneği hedefteki dosyaları silerek üzerine yedekteki ilgili dosyaları yazacaktır. “Bu dosyaları atla” seçeneği ise hedefte var olan dosyaları yedekten geri getirmeyerek hedefteki dosyaları koruyacaktır. Her dosya için ben karar vereyim” seçeneği ile hedefte var olan dosyaların geri yükleme işlemi sırasında kontrol edebilirsiniz.’Hedefteki dosyaları değiştir’ seçeneğini tıklayarak dosyaları geri yükleyebilirsiniz.”

Windows 10 için Sistem Görüntüsü Alarak dosya yedekleme
Sistem görüntüsü alınarak yapılan yedeklemelerde ise diskin imajı yedeklenir.Dosya bazında geri dönüş mümkün değildir,tüm diskin geri dönülmesi gerekir.Ana verilerinizi kaybettiğinizde tüm verilerinizi kaybetmiş olursunuz ve ilgili verilere geri dönüş yapamazsınız.
Sistem görüntüsü alınarak Yedekleme Nasıl Yapılır?
İlk olarak görev çubuğundaki Windows düğmesine tıklayarak ‘Ayarlar’ simgesini seçin.
Ayarlar uygulaması açıkken ‘Güncelleştirme ve Güvenlik’ simgesine dokunun veya tıklayın.

Ekranın solunda bulunan menüden ‘Yedekleme’ ‘ye dokunun.

Yedekleme sekmesinde bulunan “Yedekleme ve Geri Yükleme’ye git(Windows 7)” uzantısına tıklayın.

İlgili sekmeye tıkladıktan sonra sol üst köşede bulunan ‘Sistem Görüntüsü oluştur’ uzantısını açın.

Yedekleme işlemine başlamadan önce cihazınıza uygun bir sürücünün olması gerekmektedir.Sürücü seçiminizin ardından ‘Sonraki’ seçeneğine tıklayın.

İşleme başlamak için ‘Yedeklemeyi Başlat’ simgesine tıklamanız yeterlidir.

İşleminiz tamamlandıktan sonra yedekleme yapılan veriler,ilgili sürücüde bulunan ‘WindowsImageBackup ’ klasöründe korunmaktadır. Erişmek için imajın geri dönülmesi (restore yapılması) gerekmektedir.

Sistem görüntüsü üzerinden Restore İşlemi Nasıl Yapılır?
Snapshot(Sistem Görüntüsü Alma) yoluyla restore işlemi için ilk olarak Windows Kurtarma Birimi’ne gidin ve ‘Sorun Gider ’ seçeneğine tıklayın.

‘Sorun Gider’ bölümü üzerinden ‘Gelişmiş Seçenekler’ seçeneğine tıklayın.

İşlemin ardından ‘Sistem Görüntüsü Kurtarma ’ seçeneğine tıklayın.

‘Sistem Görüntüsü Kurtarma’ seçeneğine tıkladıktan sonra Windows hesap şifrenizi girin.

Çıkan ekran üzerinde bulunan ‘İleri ’ seçeneğine tıklayın.

‘Ek Geri Yükleme Noktaları Seçin’ bölümünde bulunan ‘İleri’ butonuna tıklayın.

Son olarak geri yükleme işlemini onaylamanız gerekecektir.’Son’ seçeneğine tıklayarak Geri Yükleme’yi başlatabilirsiniz.

Verinizin boyutuna göre geri yükleme işlemi zaman alabilir.
Windows 10 için Geri Yükleme Noktası Oluşturma
Windows 10 işletim sisteminde kullanabileceğiniz Geri yükleme noktası oluşturma özelliği dosya yedekleme yapmaz, sistem ayarlarının yedeğini alır. Geri Yükleme Noktası özelliğine başlat menüsüne ‘Geri Yükleme’ yazarak ulaşabiliriz.

İlgili kısma giriş yaptıktan sonra karşınıza ‘Sistem Özellikleri’ alanı çıkacaktır.Eğer önceden ‘Sistem Geri Yükleme’ seçeneğini kullanmadıysanız,’Yapılandır’ butonu haricindeki tüm butonlar flu görünecektir.Bu nedenle Sistem görüntüsü oluşturarak yedeklemede kullanmış olduğunuz sürücüyü belirtin ve ‘Yapılandır’ butonuna tıklayın.

‘Ayarları Geri Yükle’ üzerinden ‘Sistem Koruması Aç’ seçeneğine tıklayın.Eğer isterseniz geri yükleme noktaları için kullanılacak olan maksimum disk kapasitesini belirleyebilirsiniz.

İlgili işlemleri yaptıktan sonra ‘Sistem Özellikleri’ kısmına geri dönüş yaparak Geri Yükleme Noktası oluşturabilirsiniz.Bunun için ‘Sistem Özellikleri’ bölümünde bulunan ‘Oluştur’ seçeneğine tıklamanız gerekmektedir.

‘Oluştur’ seçeneğine tıkladığınız zaman ‘Sistem Koruması ’ isminde bir pop-up çıktığını göreceksiniz.Oluşturacağınız Geri Yükleme Noktası bu bölümde isimlendirilebilir.

Geri Yükleme Noktası oluşturduktan sonra ‘Sistem Özellikleri’ bölümüne geri dönüş yapın. İlgili bölüme geri dönüş yaptıktan sonra ‘Sistem Geri Yükleme’ seçeneğine tıklayın.

Eğer isterseniz ‘Etkilenen Programları Tara’ seçeneğine tıklayabilirsiniz.Bu size hangi programların silineceği,hangi programların otomatik olarak restore edileceği bilgisini verir.Tarama işleminin ardından ‘Kapat’ butonuna tıklayın.

Son olarak Geri Yükleme Noktası’nı doğrulayın. Doğrulama işleminin ardından işlem başlayacaktır.

Aynı Geri Yükleme Noktası’nı tekrardan kullanmak istiyorsanız ‘Denetim Masası’ nı açın ve ilgili pencerede bulunan ‘Kurtarma ’ seçeneğine tıklayın.

İlgili işlemin ardından ‘Kurtarma ’ ekranında bulunan ‘Sistem Geri Yükleme’yi Aç’ seçeneğine tıklayın.

Karşınıza çıkacak ‘Sistem Geri Yükleme’ ekranında önceden oluşturduğunuz Geri Yükleme Noktası’nı kullanabilir ya da farklı bir Geri Yükleme Noktası seçebilirsiniz.İşleme devam etmek için ‘Sonraki’ seçeneğine tıklayın.

Son olarak ‘Geri Yükleme Noktanızı Doğrulayın’ bölümündeki ‘Son’ seçeneğine tıklayın.

Geri Yükleme İşlemi’ni Windows Kurtarma Ortamı üzerinden de halledebilirsiniz.İlgili işlemi başlatmak için ilk olarak Windows Kurtarma Ekranı’nda bulunan ‘Sorun Gider’ seçeneğine tıklayın.

‘Sorun Gider ’ ekranında bulunan ‘Gelişmiş Seçenekler’ seçeneğine tıklayın.

İşlemin ardından ‘Gelişmiş seçenekler’ bölümünde bulunan ‘Sistem Geri Yükleme’ seçeneğine tıklayın.

‘Sistem Geri Yükleme’ seçeneğine tıkladıktan sonra Windows hesabınızınn şifresi istenecektir.Şifrenizi yazdıktan sonra karşınıza ‘Sistem Geri Yükleme’ ekranı çıkacaktır.

Sistem Geri Yükleme ekranında bulunan ‘İleri’ seçeneğine tıklayın.

Önceden belirlemiş olduğunuz Geri Yükleme Noktası’nı bu ekranda seçebilirsiniz.Geri Yükleme Noktası şeçmediğiniz takdirde ‘İleri’ seçeneği aktif olmayacaktır.
İlgili Geri Yükleme Noktası’nı seçtikten sonra ‘İleri ’ seçeneğine tıklayabilirsiniz.

Son olarak Geri Yükleme Noktası’nı doğrulamanız gerekecektir.’Son’ seçeneğine tıklayarak Geri Yükleme işlemini başlatabilirsiniz.

Windows 10 için ücretsiz bir şekilde kullanabileceğiniz dosya ve veri yedekleme yöntemleri genel olarak bu şekilde özetlenebilir. Bunların dışında daha profesyonel ve kurumsal yedekleme çözümleri de mevcuttur. Bu çözümlerle ilgili detaylı bilgileri Endpoint Backup Çözümleri – Bring Bilişim Hizmetleri sayfasından inceleyebilirsiniz.
Konuyla ilgili olarak aşağıdaki yazılarımızı da incelemek isteyebilirsiniz:
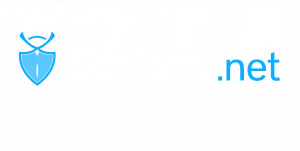


Henüz Yorum Yok.