
16 Haz Bitlocker Nedir, Nasıl Kullanılır?
Bitlocker Nedir ?
Windows işletim sisteminin yerel şifreleme aracı olan Bitlocker AES şifreleme algoritmasını kullanmaktadır. Kullanıcılar 128 ya da 256 bit uzunluğunda anahtar seçebilirler. Sabit diskteki ya da harici sabit diskteki bütün bir sürücü bölümünü şifreleyebilir ve hangi kullanıcının sisteme giriş yaptığı önemsizdir. Çoğunlukla da dosya veya klasör şifreleme için değil de bütün diski şifreleme amacıyla kullanılır ve şifreyi açmak isteyen kullanıcı ya parolayı girmek ya da şifreyi açmak üzere oluşturulmuş USB flash belleği kullanmak durumundadır.
Bitlocker, TPM (Trusted Platform Module – Güvenilen Platform Modülü) denilen fiziksel bir donanım kullanır ve bu yönüyle yazılım tabanlı şifrelemeden ayrılır. TPM sizin disk şifreleme anahtarınızı saklayan donanımsal bir yongadır aslında ve size daha yüksek güvenlik sunar çünkü şifreleme yalnızca yazılım seviyesinde kaldığında sözlük ya da deneme yanılma saldırılarına karşı zaman zaman savunmasız kalabilmektedir ancak donanım tabanlı TPM tahmin ya da otomatize sözlük saldırılarına karşı dirençlidir. Tabii ki Bitlocker’ı TPM parçası olmadan yalnızca yazılım tabanlı şifreleme için de kullanabilirsiniz ancak bu ek kimlik doğrulaması için bazı ekstra adımlar gerektirmektedir. Özellikle amacınız bütün bir disk şifrelemesi olduğunda Bitlocker sizin için biçilmiş kaftandır ancak ne yazık ki Windows 10’un Home sürümünde bulunmamaktadır. Ayrıca bu yöntemde parolanızı unutmanız ve kurtarma anahtarını kaybetmeniz durumunda verilerinizin geri dönüşü mümkün olmamaktadır. Bilgisayarınızda TPM bulunup bulunmadığını anlamak için çalıştır kutusuna (Windows tuşu+R – Windows Run) tpm.msc yazdığınızda işletim sistemi bunun yanıtını size verecektir. Aşağıda örnek ekran görüntüsü paylaşılmıştır.

Görüldüğü gibi bu bilgisayarın ana kartında TPM yongası yok. Ayrıca TPM yongası bazı ülkelerde yasaklanmıştır.
Aygıt yöneticisinden de bunu öğrenebilirsiniz. Eğer ki güvenlik cihazları sekmesi listede mevcut ve sekme genişletildiğinde altında TPM gözüküyorsa ana kartınızda bu yonga var demektir.

Bitlocker şifrelemesini etkinleştirme
Bitlocker’ı işletim sisteminin kurulu olduğu disk sürücüsüne, depolama amacıyla kullandığınız disk sürücüsüne (D: sürücüsü gibi) ya da çıkarılabilir bir depolama aygıtı sürücüne uygulayabilirsiniz. İşletim sistemi sürücüsüne uyguladığınızda bilgisayarınız açılırken Bitlocker ekranı devreye girecek ve sizden açılış anahtarını isteyecektir (parola ya da USB açılış belleği) diğer iki seçenekte ise yalnızca o birime erişmek istediğinizde sizden şifre (ya da akıllı kart) isteyecektir. Aşağıda Bitlocker’ın çalıştırılması adım adım ekran görüntüleriyle gösterilmiş ve açıklanmıştır.

Şifrelemek istediğiniz disk sürücüsünün üzerine sağ tuşla tıklayarak açılan pencereden “BitLocker’ı Aç” seçeneğiyle BitLocker yönetim paneline ulaşılabilir.

Ya da denetim masasında “Sistem ve Güvenlik” üzerinden ulaşabilirsiniz.


BitLocker’ın uygulanabileceği mevcut birimler listeleniyor.

Ancak BitLocker’ı çalıştırmak istediğimizde bizde TPM yongası bulunmadığı için böyle bir hata alıyoruz. Biz de TPM’den vazgeçip donanım tabanlı şifrelemeden yazılım tabanlı şifrelemeye transfer oluyoruz. Yukarıda da belirtildiği gibi bunun için birkaç ek ayar gerekiyor.

Çalıştır kutusuna gpedit.msc yazarak Yerel Grup İlkesi Düzenleyicisini açıyoruz ve burada Bilgisayar Yapılandırması->Yönetim Şablonları->Windows Bileşenleri->Bitlocker Drive Encription->İşletim Sistemi Sürücüleri yolunu izleyerek “Başlangıçta ek kimlik doğrulama iste” anahtarını açarak aktif hale getiriyoruz.

Bu anahtarı etkinleştirdikten sonra “Uyumlu bir TPM olmadan BitLocker’a izin ver” seçeneğinin de işaretli olduğundan emin olun.

Gerekli ayarlamaları yaptıktan sonra tekrar deniyoruz ve çalıştığını görüyoruz. Eğer sizde çalışmazsa komut satırı üzerinden gpupdate ya da gpupdate /force komutlarını çalıştırarak yeni ilkenin işletim sisteminde yürürlüğe girmesini sağlayabilirsiniz. Bu da olmazsa bilgisayarınızı yeniden başlatmayı deneyebilirsiniz.
Sürücü kilidi açma yönteminin belirlenmesi

Sürücü kilitlendiğinde kilidi nasıl açmak istediğiniz soruluyor işletim sisteminin yüklü bulunduğu sürücü için parola ya da anahtar görevi gören USB flash bellek kullanabilirsiniz ancak tabii ki bunun için BIOS yonganızın, bilgisayarın açılışında USB portlarınızı görüyor olması gerekir eğer görmüyorsa bunu BIOS ayarlarınızdan değiştirebilirsiniz.

Parolamızı giriyoruz. Zayıf bir parola girerseniz sistem bunu kabul etmeyebilir.

Kurtarma anahtarınızı oluşturmak için size dört farklı seçenek sunuyor. Size uygun olanı seçebilirsiniz ancak bilin ki dosyaya kaydetmeyi seçerseniz şifrelediğiniz yere kaydetmenize izin vermeyip şifresiz kolayca ulaşabileceğiniz bir yedek birime kaydetmenizi isteyecektir. Ben içeriğini çok merak edip hemen görmek istediğim için “Kurtarma anahtarını yazdır” seçeneğini seçiyorum.

Ve çıktıyı PDF olarak masaüstüne yönlendiriyorum. Elbette yazıcınızdan çıktısını alıp basılı olarak belgeyi sakladığınızdan emin olun. Ayrıca bu PDF dosyasını saklayacaksanız şifrelediğiniz disk alanı dışında başka bir yerde sakladığınızı doğrulayın.

Kurtarma belgesinin içeriği bu şekilde.
Sürücü şifreleme ayarları

İlerlediğimizde diskin ne kadarını şifrelemek istediğimiz soruluyor. Eğer yeni aldığınız bir bilgisayarsa Bitlocker ile yalnızca kullanılan disk alanını şifrelemeyi tercih edebilirsiniz. Bu işlem çok daha hızlı tamamlanacaktır ancak eğer uzun bir süredir kullandığınız bilgisayarda bu seçeneği uygularsanız mevcut verileriniz şifrelenecektir ama daha önceden sildiğiniz ve fakat diskinizde hâlâ fiziksel olarak bulunmakta olan eski verileriniz kurtarma işlemleriyle şifresiz olarak geri getirilebilir.

Hangi algoritma ile şifrelemek istediğimiz soruluyor. Biz sabit bir disk sürücüsünü şifreleyeceğimiz için ve işletim sistemimizin sürümü de uygun olduğu için önerileni seçip devam ediyoruz.

Kontrol amacıyla sistem denetlemesi de isteyip istemediğimiz soruluyor. İşimizi garantiye almak adına onaylayıp devam ediyoruz

.
Şifreleme tamamlandıktan sonra bilgisayarımızı yeniden başlatmamız isteniyor.
Şifreleme kontrolü

İşlem başarılı. Bilgisayarımızı yeniden başlattığımızda artık bizi BitLocker açılış ekranı karşılıyor. Parolamızı yazıp devam ediyoruz

.
Bilgisayarımız açıldığında şifrelenen disk bölümünün artık kilit resimlemesiyle simgelendiğini görüyoruz. Girişte parolamızı yazıp kimlik doğrulamamızı tamamladığımız için açık kilit simgesi gözükmektedir.

Şifrelemenin kaldırılması
Süreci tersine döndürmek istediğimizde denetim masasından ya da kestirme olarak ilgili sürücüye sağ tuşla tıklayıp “BitLocker’ı Yönet” diyerek BitLocker yönetim paneline ulaşabiliriz.

“BitLocker’ı kapat” seçeneğini tıklıyoruz ve tersine süreç başlıyor.

Ancak bilin ki şifre çözme işlemi şifreleme işleminden çok daha uzun sürmektedir.
Bitlocker ile ilgili bilgi almak için ilgili Microsoft sayfasını da ziyaret edebilirsiniz.
Konuyla ilişkili olarak, Klasör ve Dosya Şifreleme, Güvenli Veri Silme ve Windows 10 Dosya Yedekleme Yöntemleri kılavuzumuzu da incelemek isteyebilirsiniz.
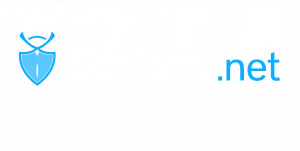


Henüz Yorum Yok.