
04 Şub Uzak Masaüstü Güvenliği
Uzak masaüstü güvenliği kılavuzumuzda, yaygın olarak kullanılan Uzak masaüstü uygulamaları için önerilen güvenlik ayarlarını bulabilirsiniz.
- WINDOWZ UZAK MASAÜSTÜ (RDP/REMOTE DESKTOP)
1.1 Uzak Masaüstü Özelliğinin Açılması/Kapatılması
Bilgisayarınızın Uzak Masaüstü ayarlarına farklı şekillerde girebilirsiniz. İlk yöntem olarak, bilgisayarınızın Başlat butonuna tıkladıktan sonra açılan kutucuğa sysdm.cpl yazıp Enter tuşuna basarak açılan pencerede “Uzak” sekmesine geçebilirsiniz. Diğer bir yöntem ise Denetim Masası->Sistem ve Güvenlik->Uzaktan erişime izin ver seçeneğini kullanmaktır. “Uzak” sekmesine geçtikten sonra “Uzak Masaüstü” bölmesinden “Bu bilgisayara uzak bağlantıya izin ver/verme” seçeneğini kullanarak bilgisayarınıza uzak masaüstü bağlantısı yapılmasına izin verebilir veya bu izni kaldırabilirsiniz.
.
1.2 Erişim Ve Yetkilerin Kısıtlanması
Uzak masaüstü bağlantılarını kimlerin yapabileceğini belirleyebilirsiniz. Bunun için aşağıdaki adımları izlemeniz gerekir:
1.Daha önce girmiş olduğunuz Sistem Özellikleri-> Uzak sekmesinin “Uzak Masaüstü” bölmesinde bilgisayarınıza uzak bağlantı yapılmasına izin verin.
2.Aynı bölmede “Kullanıcıları Seç” seçeneğine tıklayın.
3. Açılan kutucukta “Ekle” butonuna tıklayarak açılan pencerede ilgili kullanıcı adını yazın ve “Tamam” butonuna tıklayın.
Bu işlemi tamamladıktan sonra bilgisayarınıza sadece belirtmiş olduğunuz kullanıcı hesabı ve bu hesabın haklarıyla bağlantı yapılmasına izin vermiş olursunuz. Bu seçeneği kullanarak bilgisayarınıza sadece yetkileri kısıtlı bir hesapla uzak masaüstü bağlantısı yapılmasına izin verebilir, hangi kullanıcılara Uzak Masaüstü bağlantı izninin verildiğini görüntüleyebilir ve bir hesaba daha önce verilmiş olan Uzak Masaüstü bağlantı yetkisini kaldırabilirsiniz . Aynı alanda bulunan “Uzak Masaüstünü Ağ düzeyinde kimlik doğrulama ile çalıştıran bilgisayarlara izin ver ” seçeneğini işaretlerseniz Uzak Masaüstü bağlantılarınızı daha güvenli hale getirmiş olursunuz.
1.3 Uzak Masaüstü ek güvenlik önemleri
Uzak Masaüstü bağlantılarını daha güvenli hale getirmek için alabileceğiniz ek önlemler de vardır. Bu önlemler Yerel Grup İlkesi Düzenleyicisi (gpedit.msc) kullanılarak yapılandırılabilir. Yerel Grup ilkesi Windows 10 Home sürümünde kullanılamaz. Yapılandırmanın geçerli olması için ayarlar yapıldıktan sonra bilgisayarların yeniden başlatılması gerekir.
1.3.1 Şifre denemesinin sınırlandırılması
Yerel Grup ilkesi kullanarak Uzak Masaüstü bağlantılarında şifre denemesi sayısını sınırlandırabilirsiniz. Böylece, bilgisayarınıza uzak masaüstü bağlantısı yapıp şifre deneyerek giriş yapmaya çalışan birisi birkaç yanlış şifre denemesinden sonra artık bilgisayarınıza bağlantı kuramaz. Şifre denemesi sayısını sınırlandırmak için izlemeniz gereken adımlar şu şekildedir:
1. Bilgisayarınızın başlat tuşuna tıkladıktan sonra gpedit.msc yazarak Enter tuşuna basın.
2. Açılan pencerede BilgisayarYapılandırması\WindowsAyarları\GüvenlikAyarları\Hesap ilkeleri\Hesap Kilitleme ilkesi başlığına geçin
3. Buradaki “Hesap Kilitleme Eşik Değeri” ilkesine çift tıklayın.
4. Açılan penceredeki ayarlanabilir sayısal değer varsayılan olarak sıfırdır.Bu değeri örneğin 5 yaparsanız 5 yanlış şifre denemesinden sonra ilgili hesap kilitlenecektir.
Burada dikkat etmeniz gereken nokta, bu ayar yapıldıktan sonra şifre denemelerinde bilgisayarınızdaki hesapların kilitlenebileceği ve tekrar açmak gerekebileceğidir.
1.3.2 Bağlantı süresinin sınırlandırılması
Yine Yerel Grup İlkesi kullanarak bilgisayarınıza Uzak Masaüstü bağlantı yapıldığında bağlantının otomatik olarak ne zaman sonlanacağını belirleyebilirsiniz. Bunun için izlemeniz gereken adımlar şu şekildedir:
1. Bilgisayarınızın başlat tuşuna tıkladıktan sonra gpedit.msc yazarak Enter tuşuna basın.
2. Açılan pencerede Bilgisayar Yapılandırması > Yönetim şablonları > Windows Bileşenleri > Uzak Masaüstü Hizmetleri > Uzak Masaüstü Oturumu Ana Bilgisayarı > Oturum Süre Sınırları başlığına geçin
3. Uzak Masaüstü Hizmetleri Oturumları için Süre Sınırı ayarla seçeneğini çift tıklayın ve “Etkin” seçeneğini işaretleyin. Alt bölmede “Etkin oturum sınırı” seçeneklerinden size uygun olanı seçtikten sonra pencereye OK veya Uygula diyerek kapatın.
2. ANYDESK
Anydesk uzak masaüstü bağlantıları için en çok tercih edilen, ücretli ve ücretsiz sürümleri bulunan programlardan biridir. Alınabilecek bazı önlemlerle Anydesk bağlantıları daha güvenli hale getirilebilir.
2.1 Denetimsiz erişimi engelleyin
Denetimsiz (Gözetimsiz) erişime izin ver seçeneğini kaldırın. Böylece bilgisayarınıza Anydesk üzerinden bağlanmak isteyen biri sadece siz bağlantı isteğini Kabul ettikten/Onayladıktan sonra bağlanabilecektir.

2.2 Keşfetme kapsamından çıkarın
Özellikle farklı lokasyonlarda çalışıp farklı ağlara bağlanıyorsanız ve bilgisayarınızda Anydesk yüklü ise, bu ayarı işaretlemek isteyebilirsiniz. “Bu cihazı keşfetme kapsamından çıkar” seçeneğini işaretlediğiniz zaman sizinle aynı ağda bulunan ve Anydesk kullanan başka bilgisayarların sizin bilgisayarınızı bulmasını engellemiş olursunuz.

2.3 İki faktörlü kimlik doğrulama kullanın
Çifte veya iki faktörlü kimlik doğrulama yöntemini kullanarak bağlantılarınızı daha güvenli hale getirebilirsiniz. Bu ayarı kullanmak için telefonunuzda Auty uygulamasına gerek vardır. Kare kodu okutarak size kısa süreliğine verilen parolayı kutucuğa giriniz. Bu parola her 24 saniyede bir yenilenir.

2.4 Otomatik güncellemeyi etkinleştirin
Kullandığımız yazılımların güncel tutulması gerektiğini biliyoruz, fakat çoğu zaman güncelleme yapmayı unutuyoruz. Anydesk yazılımınızı otomatik olarak güncel tutmak için Güncellemeler bölümünde “Anydesk’i otomatik olarak güncel tut” seçeneğinin kullanabilir veya güncelleme yapmadan önce size sormasını isterseniz “En son Anydesk sürümünü indir ve yüklemeden önce sor” seçeneğini kullanabilirsiniz.

3. TEAMVIEWER
Teamviewer, yaygın olarak kullanılan bir diğer uzak masaüstü programıdır. Alacağınız önlemlerle Teamviewer bağlantılarını daha güvenli hale getirebilirsiniz.
3.1 Kullanmıyorsanız çalıştırmayın
Teamviewer’la ilgili almanız gereken ilk güvenlik önlemi kullanmadığınızda uygulamayı kapatmak olacaktır. Sonuçta Teamviewer gibi uygulamalar güvenlik önlemleri alınmış olsa dahi uzaktan bilgisayarınıza bağlanmaya olanak tanır ve olası bir güvenlik açığında bilgisayarınızın başkaları tarafından kontrol edilmesine neden olabilir. Teamviewer penceresini kapatmanız uygulamayı tam olarak kapatmaz, uygulama arka tarafta çalışmaya devam eder ve hala bilgisayarınıza bağlanılabilir. Teamviewer uygulamasını tam olarak kapatmak için bilgisayar ekranınızın sağ alt köşesinde (saat ve tarih bilgisinin yanında) yer alan yukarı yönlü ok işaretine tıklayarak açılan mini pencerede Teamviewer ikonunu bulmanız ve ikona sağ tıkladıktan sonra Çıkış veya Teamviewer’dan çık seçeneğine tıklamanız gerekir.
Ayrıca Teamviewer ana ekranından “Teamviewer’ı Windows ile birlikte başlat” seçeneğini de kaldırmanız/işaretlememeniz gerekir.

3.2 Kolay erişime izin vermeyin
Teamviewer’ın “kolay erişim” özelliği başka bir bilgisayardan, şifre girişi yapılmadan sizin bilgisayarınıza bağlanılabilmesini sağlar. Özel ve spesifik durumlar dışında kullanılmaması gerekir. Kolay erişim izni varsayılan olarak kapalı halde gelir. Kontrol etmek ve varsa kolay erişim izinlerini kaldırmak için Ekstralar sekmesinden Seçenekler ‘e tıklayarak Güvenlik sekmesine geçmeniz gerekir. Buradan var olan kolay erişim izinlerini görüntüleyebilir ve kaldırabilirsiniz.

3.3 Şifre Yönetimi
Her oturum sonrası rastegele şifre oluşturma özelliği bir önceki oturumdan şifrenizi bilen birisinin tekrar bilgisayarınıza bağlanmasını engeller. Bu özelliği etkinleştirmek için Gelişmiş sekmesinden “Her oturum sonrası rastgele şifre” ayarının karşısındaki kutucukta “Yeni oluştur” seçeneğini kullanabilirsiniz.
Ayrıca daha güvenli şifre kullanımı için yine Teamviewer seçenekleri->Güvenlik sekmesi altından “Şifre Güvenlik Seviyesi” seçeneğini 10 karakter olarak ayarlayabilirsiniz.

3.4 Otomatik Güncelleme
Otomatik Güncelleme ayarı varsayılan olarak açık gelir. Kontrol etmek ve seçili değil ise seçmek için Teamviewer Seçenekleri->Gelişmiş sekmesinden “Yeni sürümleri otomatik kur” ayarının karşısında “Tüm güncellemeler”i seçebilirsiniz.

3.5 İki faktörlü kimlik doğrulaması
TeamViewer’da login olabilmek için time-based one-time password (TOTP – yani tek kullanımlık parola) veya iki faktörlü kimlik doğrulama özellikleri kullanılabilir. İki faktörlü kimlik doğrulaması için Full sürüme gerek vardır. İki faktörlü kimlik doğrulamasını etkinleştirmek için aşağıdaki adımları izlemeniz gerekir:
Iki faktörlü kimlik doğulaması için Ekstralar sekmesine ve açılan listedeki Seçenekler ‘e tıklayın.

Açılan pencerede “Bilgisayarlar & kişiler” sekmesi altındaki “iki ögeli kimlik doğrulamasını yönet” seçeneğine tıklayınız. Bu işlem sizi TeamViewer profil sayfanıza yönlendirir. Bu sayfa “Yönetim Konsolu” olarak kullanılmaktadır.

Bu sayfada “İki ögeli kimlik doğrulama” seçeneğinin yanındaki “Etkinleştir” düğmesine tıklayınız.

Açılan pencerede “Etkinleştirmeyi başlat” butonuna tıklayınız.

İki faktörlü kimlik doğrulaması için uygun bir mobil uygulama kullanarak karekod okuması yapmanız gerekecektir. Kullanabileceğiniz mobil uygulama listesini görmek için tıklayınız. Buradaki uygulamamızda Authy uygulaması kullanılacaktır. Authy uygulamasını açın, ekranın alt kısmındaki Add Account (Hesap Ekle) butonuna tıkladıktan sonra Teamviewer profil sayfanızda karşınıza gelen karekodu okutunuz ve İleri düğmesine tıklayınız.

Karekodu okuttuktan sonra Authy uygulaması size 24 saniyede bir değişen doğrulama kodu verir.
Teamviewer profile sayfanızda açılan pencerede etkinleştir seçeneğiyle devam ediniz. Aksi halde yeniden karekod okutma işlemine dönersiniz.

Size, cihazınıza erişememeniz durumunda iki öğeli kimlik doğrulamasını kapatabilmek için bir kurtarma kodu verilecektir. Kodu not alınız (veya Kopyala butonuna tıkladıktan sonra güvenli bir dosyaya Yapıştır yaparak saklayınız) ve Devam et düğmesine tıklayınız.

Authy uygulamasına gelen doğrulama kodunu açılan pencereye giriniz ve Etkinleştir düğmesine tıklayaınız.

İki faktörlü kimlik doğrulaması özelliğini başarıyla aktif hale getirmiş olduk.

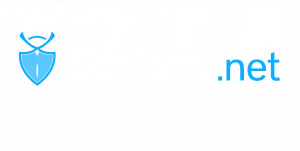


Henüz Yorum Yok.