
02 Oca Windows Dosya Şifreleme Sistemi (EFS) nasıl kullanılır?
Bir Windows hizmeti olan Şifrelenmiş dosya sistemi veya EFS kullanarak bilgisayarınızdaki verileri başka kullanıcıların erişemeyeceği şekilde şifreleyebilirsiniz. Ancak bu şifreleme sadece şifrelemenin yapıldığı bilgisayar için geçerli olur, veriler başka bir bilgisayara transfer edildiğinde veya eposta ile gönderildiğinde şifreleme geçerliliğini yitirir. Windows’ta kullanılabilecek farklı şifreleme araçları için ilgili makalemizi inceleyebilirsiniz.
EFS ile dosya veya klasör şifreleme nasıl yapılır?

İşletim sisteminizde ilgili disk sürücüsünün üzerine sağ tıklayıp özellikler dediğinizde açılan pencerede dosyalama sistemindeki biçimlendirme türünü görebilirsiniz. Windows 10 işletim sistemi için Dosya ve klasör Şifreleme adımları kademe kademe aşağıda anlatılmıştır.

Şifrelemek istediğimiz dosya ya da klasöre sağ tuşla tıklayıp dökülen kutudan özellikleri seçip özellikler penceresini açıyoruz. Buradan Gelişmiş butonunu tıklıyoruz.

Gelişmiş penceresinde Veriyi korumak için içeriği şifrele kutusunu işaretliyoruz.
Eğer bu kutucuk sizde aktif değilse ya Windows 10 işletim sisteminin Home sürümünü kullanıyorsunuz ya da bir hizmet ayarına müdahale etmeniz gerekiyor demektir. Aşağıda çözümü gösterilmiştir.

Çalıştır kutusuna services.msc yazarak Hizmetleri açıyoruz ve Şifreleme Dosya Sistemi (EFS)’nin özelliklerine giriyoruz.

Başlangıç türünü otomatiğe alıp uygula diyoruz

.
Şifreleme kutucuğunu işaretledikten sonra uygula diyoruz.

Bize işlemi yalnızca bu klasöre mi yoksa bu klasöre bağlı olan alt klasörler ve içeriğindeki dosyalara da uygulanıp uygulanmayacağını soruyor. Size uygun olan dosya ve klasör şifreleme seçeneğini seçip devam edin.
EFS için Dosya Şifreleme Anahtarını Yedekleme
Bu özelliği ilk kez kullananlarda sağ alt köşede görev çubuğunun hemen üzerinde aşağıdaki bildirim paneli belirecektir. Buna tıklayarak EFS anahtarınızı yedekleyebilirsiniz. Bunu kaçıranlar bu işlemi daha sonra Sertifika Yöneticisinden (çalıştır->certmgr.msc -certificate manager-) Kişisel – Sertifikalar yolunu izleyerek yapabilirler.

EFS anahtarını yedeklemek isteyenler için açılan bildirim kutusu. Flash bellek ya da CD gibi harici bir ortama yedeklemeniz önerilir.

Bu süreci başlattığımızda farklı seçenekler sunuyor biz önerilen ilk seçenekle devam ediyoruz.

Açıklamayı okuduktan sonra ileri deyip devam edin.

Burada özel bir yaklaşımınız yoksa varsayılan ayarlarla devam edin.

Parolamızı girdikten sonra EFS şifreleme algoritması olarak daha güçlü olan SHA256’yı seçiyoruz ve devam ediyoruz.

Kaydetmek istediğimiz yolu ve dosya adını yazdıktan sonra devam ediyoruz.

Özeti kontrol ettikten sonra son butonuna tıklıyoruz ve anahtarımız sonrası için yedekleniyor.
Şifreleme Sonucunun Görülmesi ve Test Edilmesi

Şifreleme tamamlandıktan sonra klasör ikonunda kilit simgesi beliriyor.

Değişikliklerin tüm alt klasörlere ve içerikteki dosyalara uygulanmasını seçtiğimiz için içerisindeki belgeler de ayrı ayrı EFS ile şifreleniyor.
İşletim sistemindeki mevcut kullanıcının hesabından çıkış yapıp farklı bir kullanıcıyla sisteme dâhil oluyoruz ve bu klasöre erişmek istediğimizde aşağıdaki görüntü karşımıza çıkıyor:

Yetkisiz kullanıcının erişim denemesi

Yetkisiz kullanıcı klasör içerisindeki herhangi bir fotoğrafı açınca karşısına çıkan ekran

Şifrelenmiş txt dosyasına yetkisiz erişim denemesi. Denemeyi yapan kullanıcının hesabının yönetici statüsünde olması sonucu değiştirmez.
Ancak bu metin dosyasını örneğin Whatsapp üzerinden başkasına gönderdiğimizde ve bu kişi de akıllı telefonundan bu dosyayı açmaya çalışınca başarılı oluyor. Bunu aklınızda bulundurun. Ekran görüntüsü aşağıda paylaşılmıştır.

Aynı dosyayı yetkisiz bir başka kullanıcı telefonundan açmaya çalışınca denemesi başarılı oluyor ve txt dosyasının içeriği görünüyor.
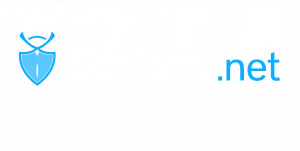


Henüz Yorum Yok.